在本WordPress教程中,您将找到使用WordPress创建网站所需的一切。从安装到备份-我们涵盖了所有内容。
请务必在本页底部查看我们最新的WordPress教程列表。
WordPress于2003年5月27日首次亮相。创始人是Matt Mullenweg和Mike Little。
WordPress可以称为基于PHP和MySQL编程语言的在线,开放源代码网站构建工具。在更高级的术语中,它称为内容管理系统(CMS)。
当WordPress首次发布时,它拥有多个用户,但随着时间的推移,它发展成为世界上最大,最受欢迎的CMS。如今,WordPress为超过7500万个网站提供了强大的动力。
2020年进行的研究表明,该内容管理系统已被1000万个最佳网站中的26%以上使用
为什么WordPress如此受欢迎?
在发现WordPress拥有大量用户之后,您可能会怀疑,为什么它如此受欢迎?
应综合考虑多种因素。普遍的观点是WordPress是一个简单的博客工具,但是,它远不止于此。
由于WordPress是免费的并且是一个开源项目,因此它允许任何人根据自己的喜好来改进和编辑其代码。它还具有数千个免费的插件,主题,小部件和其他工具。
所有这些功能使您可以创建任何类型的网站,从简单的博客,个人网站或投资组合,到电子商店,知识库或工作委员会。
另一个因素是WordPress是完全免费的,并通过PHP和MySQL支持所有托管平台。最重要的是,此CMS会不断更新以提高安全性,包括新功能并提高整体性能的新版本。
最后但并非最不重要的一点是,WordPress有一个庞大的社区,整个互联网上都有专门的论坛和讨论。可用的数据量以及成千上万的WordPress教程也使WordPress成为最容易使用的内容管理系统之一。
什么是CMS?
内容管理系统或简称CMS是具有创建,修改和发布数字内容功能的应用程序。在大多数情况下,它还支持多个用户,从而允许他们协同工作。
例如,在WordPress中,可以创建多个管理用户,每个用户具有不同的特权。内容管理系统还包括文本和格式设置功能,可以上传视频,照片,音频,地图,甚至您自己的代码。
内容管理系统包含两个主要组件:
- 内容管理应用程序(CMA)。CMA可以称为图形用户界面(GUI),它使用户可以创建,修改,删除和发布内容,而无需了解HTML或编程语言。
- 内容交付应用程序(CDA)。CDA负责在CMA中管理和交付内容的后端服务。
值得一提的其他功能包括:
- SEO友好的URL
- 在线支持和社区
- 用户/组功能
- 各种模板和设计
- 安装向导和升级/更新
世界上最流行的三种内容管理系统是WordPress,Joomla和Drupal。
WordPress.com与WordPress.org
WordPress.com和WordPress.org是托管WordPress网站的两种方式。
随这两种方法变化的是实际主机。通过使用WordPress.org,您可以免费下载脚本并将其自己托管在本地计算机上或与托管服务提供商(例如Hostinger)一起托管。
另一方面,WordPress.com通过为您托管网站来处理所有问题。您无需管理Web服务器,为主机托管或下载软件付费,但是,广告会显示在您的网站上。
WordPress.org和WordPress.com都有某些优点和缺点。
如果您对自己托管或管理Web服务器不感兴趣,那么WordPress.com可能是您的理想之选。
它是免费的,可以快速设置。您还将具有用于站点自定义的各种功能和选项。
但是,它也有缺点。您的网站的URL中将包含WordPress.com,并且您将无法上传自定义主题或插件。
也无法在您的网站后面编辑或修改PHP代码。
使用WordPress.org的自托管版本可提供更大的灵活性并控制您的网站。您将能够使用自己的域名,上传主题,插件并进行安装。
您还可以访问WordPress文件,数据库和代码,这意味着您将能够根据自己的喜好对其进行修改。最受欢迎和功能最强大的WordPress网站是自托管的,因为它提供了更大的灵活性以及实现自定义功能,代码和设计的能力。
最后但并非最不重要的一点是,如果WordPress不是适合您的CMS,拥有自己的托管帐户将使您能够测试其他内容管理系统,例如Drupal或Joomla。
本WordPress教程将重点介绍自托管的WordPress版本。
第1步–安装WordPress
WordPress受欢迎的原因之一是在Web服务器上运行此CMS所需的系统要求较低:
- PHP版本5.2.4或更高版本。
- MySQL版本5.0.15或更高版本或任何版本的MariaDB。
您可能需要搜索缺少WordPress支持的托管服务提供商。许多主机使用各种自动安装程序使WordPress的安装过程尽可能简单。
通过使用自动安装程序,用户不再需要处理数据库创建或文件上传。
在我们的WordPress教程的这一部分中,您将学习安装WordPress的两种不同方法。
在进行WordPress安装之前,您需要确定如何访问网站。您是否要在域名根目录(example.com),子文件夹(example.com/blog)或子域名(blog.example.com)上使用WordPress?仅当您要在子域名上设置WordPress时,才需要采取其他步骤来创建子域名。在Hostinger上,可以在“子域”部分中轻松完成此操作。
选项1.1 –使用自动安装程序在Hostinger上安装WordPress
让我们从最简单,最快的方式开始安装WordPress – Hostinger自动安装程序。以下步骤显示了如何在Hostinger控制面板上安装WordPress:
- 访问Hostinger控制面板。
- 找到自动安装程序并打开它。
- 在搜索字段中输入WordPress,然后单击其图标。
- 现在填写网站详细信息:
- URL –应在其中安装WordPress的URL。如果要在根域名(example.com)上安装它,则将其保留为空。
- 语言–选择WordPress语言。
- 管理员用户名–您的WordPress管理员用户名。您将使用它来访问WordPress管理区域。
- 管理员密码–您的WordPress管理员密码。您将使用它来访问WordPress管理区域。
- 管理员电子邮件–输入您的电子邮件地址。
- 网站标题–您的WordPress网站的标题。
- 网站标语–简短的句子或口号,说明您的网站简介。
- 按下安装按钮。
选项1.2 –手动安装WordPress
如果您想了解基本知识并了解WordPress的工作原理,则可以手动安装。WordPress以其5分钟的安装程序而闻名。
该过程非常简单,并且与任何其他软件安装类似。因此,如果您曾经安装过任何计算机程序,那么完成WordPress安装将很困难。
在继续操作之前,您需要什么:
- FTP客户端或文件管理器
- 最新版本的WordPress
首先,从官方WordPress.org网站下载最新的WordPress。

下载完成后,您可以开始将WordPress文件上传到您的托管帐户。您可以使用托管服务提供商提供的文件管理器,也可以使用FTP客户端。
除了易用性之外,您将使用哪种工具上传WordPress文件也没有区别。您唯一要考虑的是目标目录。
例如,如果要在根域名上使用WordPress,则应将文件上传到public_html文件夹;如果要从子域名或子文件夹提供WordPress,请将文件上传到适当的目录。
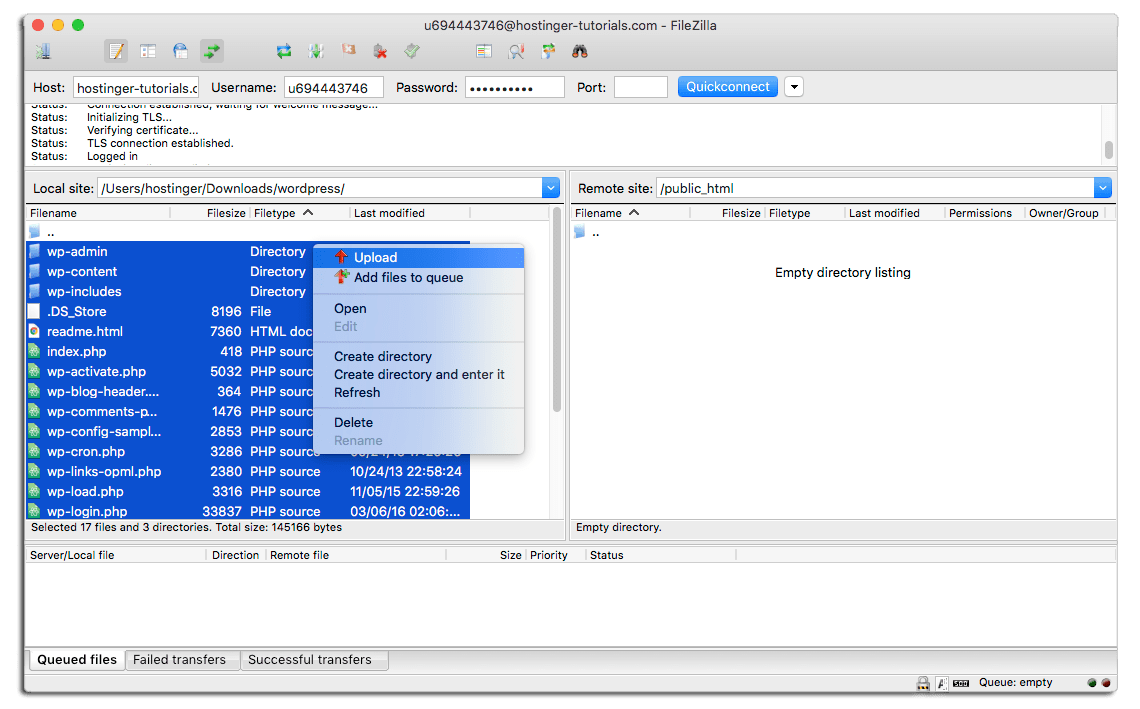
参考文章:引流好软文怎么写?必备7种技巧
WordPress将信息存储在数据库中。因此,必须创建一个。在Hostinger上,可以在MySQL数据库部分中创建一个新数据库。确保记下数据库详细信息,以备日后使用。
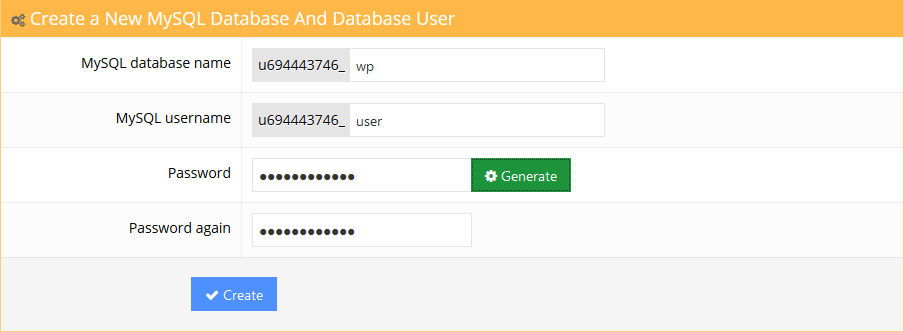
参考文章:发稿猫:选择哪种平台发表文章更有利于收录
现在访问您的域名以开始安装过程。系统将要求您填写MySQL数据库信息,管理员详细信息和站点信息。
有关更多详细说明,请参阅有关如何在不同的主机控制面板上安装WordPress的教程。为了了解如何迁移WordPress,请参阅本教程。
第2步–在WordPress仪表板中导航
安装完成后,您要做的第一件事就是登录WordPress管理员仪表板。
通常,在WordPress博客的前端有一个登录页面的链接。但是,某些主题没有此链接。在这种情况下,最简单的登录WordPress的方法是在网站地址的末尾添加wp-admin,如下所示:
http://www.yourdomain.com/wp-admin
该URL会将您定向到登录屏幕,在该屏幕上将要求您输入管理员的用户名和密码。请记住,您已经在WordPress安装过程中输入了这些详细信息。如果忘记了密码,请单击“忘记密码了?”。关联。
有关如何登录WordPress的更多详细说明,请参见此处。
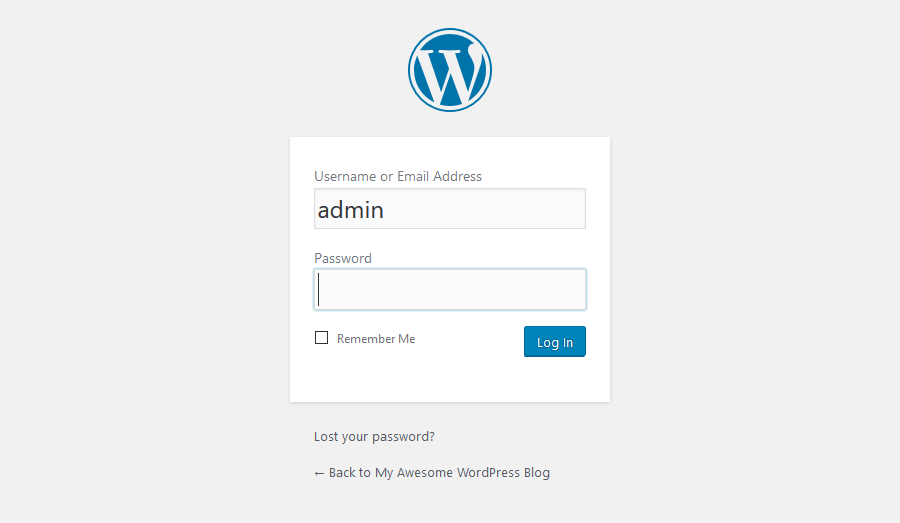
参考文章:网络推广的方式有甚么样_,甚么是网络推广此基础?[发稿猫软文推广/消费市场营销]
登录后,您将看到管理员仪表板。它旨在为您提供整个网站的概述,并包含3个主要部分:
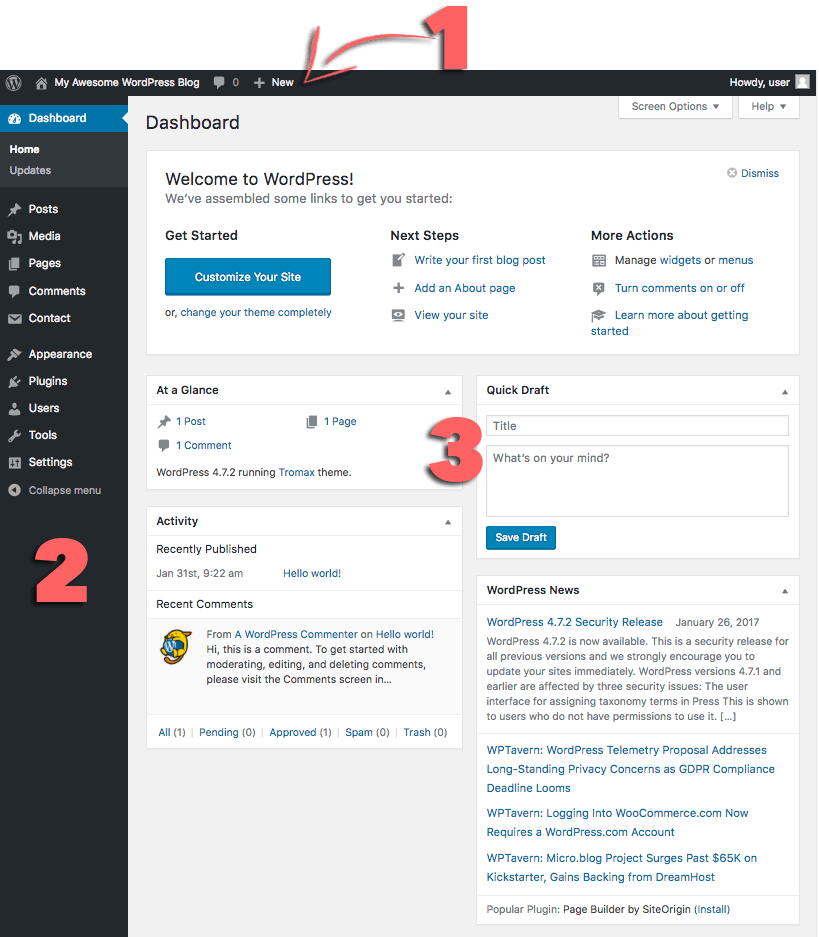
参考文章:子公司宣传品何种软文正式发布何种形式较为最合适?[发稿猫软文推广/消费市场营销]
- 页面顶部的工具栏。它包含指向最常用的管理功能和资源的链接。例如,如果将鼠标悬停在您的网站名称上,则将获得指向您网站的公开视图的链接。它还显示简单的通知,例如更新和新评论数。
- 左侧的主导航菜单。它包含指向WordPress的所有管理屏幕的链接。如果将鼠标悬停在菜单项上,将显示带有其他项的子菜单。
- 主要工作区域。
首次登录WordPress管理面板时,您将看到一个欢迎模块,其中包含一些有用的链接以帮助您入门。
一旦您对仪表板感到满意,请按“关闭”按钮以隐藏此模块。
其他模块:
- 概览框会告诉您您有多少帖子,页面和评论。它还显示您正在运行的WordPress版本和主题。
- 活动框为您提供了有关最新帖子和评论的更多信息。它显示所有评论的状态以及最新评论的简短列表。
- 快速草稿箱。在此框中输入内容将开始新的博客文章。但是,您不能从此处发布一个,因为此框仅用于获取博客帖子的想法,供您稍后使用。
- WordPress新闻。此模块显示最新的WordPress新闻。
这些窗口中的每一个都有小箭头,您可以使用它们快速隐藏框。您也可以将它们拖放到其他位置。
步骤3 –发布内容
使用WordPress创建网站始于发布新帖子或新页面。您可能想知道–帖子和页面之间有什么区别?
答案很简单。WordPress帖子可以分类,标记和存档。WordPress帖子用于发布对时间敏感的内容。
相反,页面主要用于静态,无日期的内容。他们没有类别或标签。与我们联系或关于页面是很好的页面示例。
步骤3.1 –创建新帖子
要创建新的WordPress帖子,请在“帖子”下打开“添加新内容”部分,或从顶部工具栏中选择“新建->帖子”选项。
您将看到一个带有一系列发布功能的编辑屏幕。您应该做的第一件事是为您的帖子输入标题。
其次,在下面的字段中输入帖子的实际内容。如果要设置文本格式,请使用工具栏选项。
它与您可以在MS Word或任何其他流行的文本编辑器中找到的相似。
在屏幕的右侧,您可以看到所谓的元框。每个盒子都有特定的功能。
- 发布。在这里,您可以更改帖子的状态和可见性,并对其进行安排。通过单击“发布”按钮,您的帖子将上线。如果您决定删除帖子,请按“移至垃圾箱”按钮。
- 类别。在此框上,您可以将帖子分配到特定类别。您甚至可以通过按+添加新类别按钮来创建一个新的。
- 标签框允许快速添加新标签。
- 特色图片。您可以在此处为帖子分配特色图片。它会在帖子的顶部显示(图像位置可能因主题而异)。
步骤3.2 –创建新页面
为了创建新的WordPress页面,请打开“页面”菜单下的“添加新”部分,或单击顶部工具栏上的“新建” ->“页面”按钮。
“添加新页面”部分具有与“帖子”部分相同的“所见即所得”文本编辑器。因此,文本输入和格式化的过程是相同的。
您可能还会注意到,“页面”部分没有标签和类别元框。相反,它有一个称为Page Attributes的框。
在本部分中,您可以更改页面顺序并设置父页面。如果要在一个父页面下包含多个页面,这将很有用。
步骤4 –安装WordPress插件
WordPress插件的主要目的是扩展WordPress功能。仅通过安装和激活插件,您就可以向WordPress网站添加新功能,而无需进行任何编码。
有成千上万的免费和付费插件可用于不同目的:从社交媒体共享到安全性。因此,您一定会找到适合您需求的插件。
即使是初学者,安装WordPress插件也很容易。免费和免费增值插件可在WordPress.org插件目录上找到。
就像主题一样,可以使用内置的WordPress安装程序来安装这些主题。
要安装WordPress插件按添加新的下按钮插件,输入你想在搜索领域安装插件的名称。点击安装,然后点击激活按钮。
有成千上万的高级(收费)WordPress插件,无法从官方WordPress插件目录中安装。如果您购买了高级插件,则必须手动将其上传到WordPress。
该过程与主题安装非常相似。要继续,请按插件下的添加新按钮,然后点击上传插件。现在选择一个插件存档并上传。最后,安装并激活插件。如果您需要详细的指南,请参阅本教程
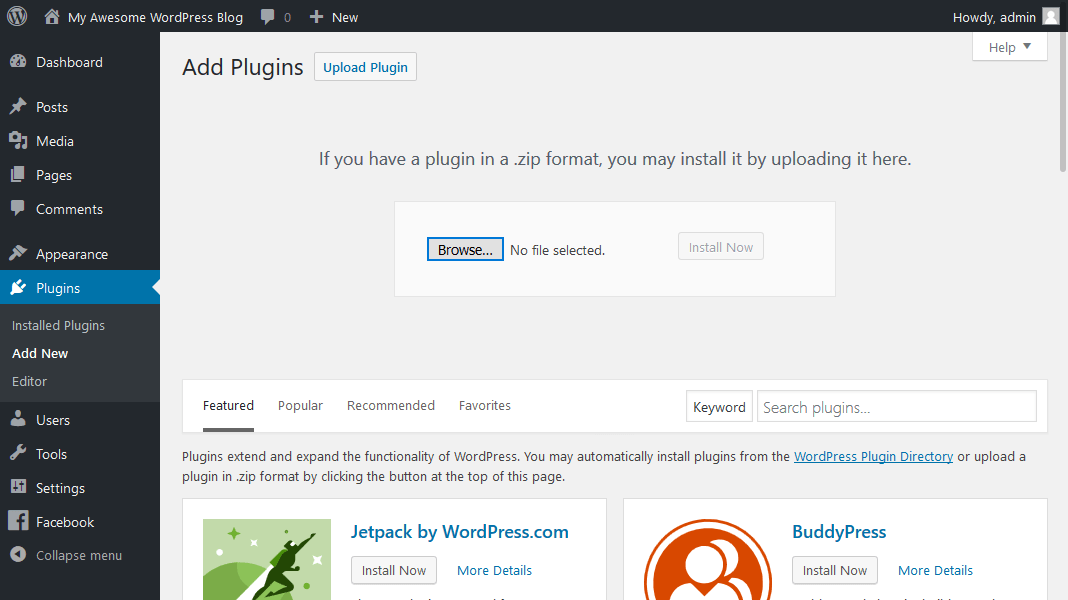
必要的WordPress插件
WordPress插件太多了–可能很难选择合适的插件。实际上,许多插件具有相同的用途,例如,有数十个WordPress缓存插件。
这就是为什么我们决定列出每个WordPress博客必不可少的最佳WordPress插件。
- Google XML Sitemaps。该插件将自动生成XML网站地图,以实现更好的搜索引擎优化。它易于使用并定期进行更新。
- Yoast SEO。可能是WordPress最受欢迎的SEO插件。它将帮助您改善搜索引擎的优化。从meta标签到写作建议,Yoast SEO插件已具备一切。
- 围栏安全。此插件将使您的WordPress免受黑客和恶意软件的侵害。它具有超级有用的防火墙和恶意软件扫描程序模块。
- 联系表格7。简单但功能强大的WordPress联络表单插件。使用此插件创建任何联系人甚至潜在客户生成表格。
不建议使用数十个插件来阻塞Wordpress,因为它会降低网站的性能。通过仅安装必要的插件并删除您不使用的插件来保持WordPress的清洁。
步骤5 –安装WordPress主题
可以通过应用主题来更改WordPress网站的外观。有免费和高级的WordPress主题。其中一些是通用的,可以在任何网站上使用。其他的则是出于非常特定的目的而构建的,例如电子商务主题。
WordPress使主题安装超级容易。从字面上看,只需几分钟即可安装免费的WordPress主题。
为了继续进行,请访问“外观”部分并搜索外观漂亮的主题。您甚至可以按功能或颜色过滤主题。
主题预览功能可让您查看所选主题的网站外观。这很有用,因为它可以节省您的时间–您不必仅安装多个主题即可找到适合您需求的主题。
以上方法仅适用于免费和免费主题。如果您购买了精美的高级主题该怎么办?在这种情况下,您将必须手动上传主题文件。
访问相同的外观部分,按“上载主题”按钮,然后选择主题的.zip文件。上传过程最多可能需要几分钟的时间。完成后,只需激活主题即可。需要确切的步骤吗?请参阅有关如何安装主题的综合教程。
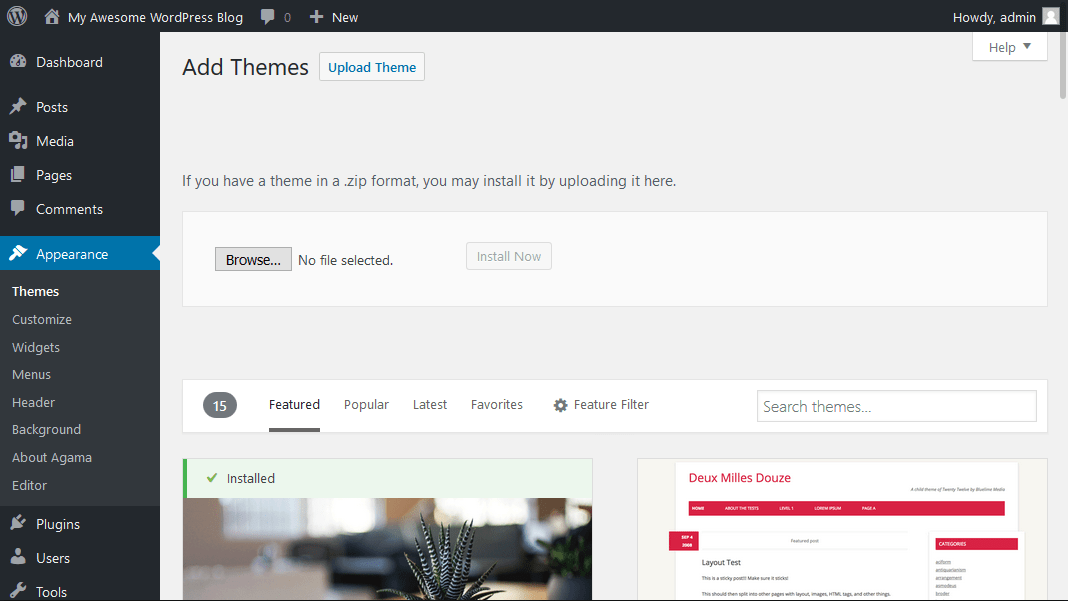
第6步–优化WordPress性能
在本WordPress教程中,我们现在学习了如何安装和使用WordPress来创建和管理自己的网站。随着您的WordPress网站的增长,文本,图像,代码和其他媒体文件的数量也在增加。
较大的网站意味着将需要更长的时间来加载。为了避免WordPress的响应时间变慢,您还应该花一些时间进行优化。
它将确保您的页面快速有效地加载,从而使访问者感到满意,并希望返回更多页面。
每个人都至少几次遇到一个缓慢的网站,并在无休止地等待网站加载时感到沮丧。
考虑到这一点,花一些时间来提高WordPress速度是一个非常好的主意。关于WordPress最好的部分是,由于插件和其他可用工具的数量众多,它真的很容易优化。
您甚至不需要任何编码知识,就可以使您的WordPress网站闪电般快速。为了使您步入正轨,我们将介绍一些WordPress优化技术,这些技术可以显着提高您的网站速度。
步骤6.1 –使用WordPress缓存插件
优化WordPress网站的第一步是设置WordPress缓存插件。简而言之,缓存是临时数据存储。在大多数情况下,活动数据将被缓存,从而减少了加载时间。
例如,当您访问一个经常访问的网站时,您的浏览器将在其缓存中包含该网站的静态内容的一部分。
结果,浏览器需要从服务器请求更少的文件和信息,最终导致更快的加载。
WordPress缓存插件通过创建网站的静态版本并提供它来工作,而不是每次有人刷新或重新进入您的网站时都加载所有PHP脚本。
最受欢迎的WordPress缓存插件是:
- WP超级缓存
- W3总缓存
- WP最快的缓存
您可以在此处找到有关如何为WordPress网站实现WP Super Cache插件的详细指南。
步骤6.2 –优化WordPress图像
为了使您的WordPress网站快速运行,图像优化是另一项至关重要的任务。通常,有两个导致图像加载缓慢的主要问题:
- 使用太大的图像。例如,您上载了一张500 x 500尺寸的图片,但您的网站将其尺寸调整为100 x100。因此,访问者的浏览器将必须首先下载较大的文件,将其缩小然后才显示。正确的方法是简单地上传100 x 100尺寸的图片,这样就避免了缩小图像的过度工作。这样一来,图像还将占用更少的空间,从而总体上提高了速度。有关如何定位此类图像并按比例缩小图像的详细指南,可在此处找到。
- 图像未完全压缩。通过正确压缩图像,可以节省大量空间和带宽。幸运的是,WordPress有一个非常出色的插件可以为您提供帮助,它称为WP Smush。您可以在此处找到有关如何实现此插件和优化WordPress图像的详细指南。
您的WordPress网站拥有的图像越多,此优化任务将越有益。
步骤6.3 –为WordPress启用gzip压缩
为WordPress网站启用gzip压缩是提高速度和性能的好方法。简而言之,gzip压缩的工作原理是在文本文件中找到相似的字符串并暂时替换它,从而减小文件大小。
HTML和CSS文件具有大量重复的文本和空格,从而使gzip压缩非常有效。总体而言,它可以将WordPress页面的大小最多减少50-70%。
有几种启用gzip压缩的方法:
- 通过.htaccess文件启用gzip压缩(推荐)。可以在这里找到更详细的WordPress教程。
- 通过WordPress插件(例如GZip Ninja Speed)启用gzip压缩。
您应该记住的一件事是gzip压缩可能会稍微增加CPU使用率。如果不是CPU问题,那么gzip压缩是优化WordPress网站的绝佳方法。
步骤6.4 –推迟WordPress中JavaScript的解析
大多数主题,插件和社交媒体插件都使用大量JavaScript,这些JavaScript默认是在访问网站时首先加载的。这将使HTML和其他可视内容仅在加载JS之后出现。
您可以推迟对JavaScript的解析,以便视觉元素显示得更快,而之后将加载各种使用JavaScript的社交媒体按钮和其他内容。
这是Google Developers推荐的一种经常被忽视的技术。在WordPress中,您可以使用WP Deferred JavaScripts或Speed Booster Pack这样的插件轻松地做到这一点。
您可以在此处找到有关如何在WP网站上实现这些工具的更详细的教程。
步骤6.5 –使用内容传送网络
实施内容交付网络(简称CDN)将通过在全球多个数据中心中缓存内容来加快WordPress的速度。
访客进入您的站点后,内容将通过最近的可用数据中心交付,从而带来更好的前端体验。
CDN还可以与WordPress缓存插件配合使用,并且有免费的解决方案可以帮助您入门。例如,CloudFlare有一个免费计划,该计划提供CDN的两个优点,同时保护您的站点免受DDoS攻击。
有关如何在WordPress上实现它的逐步说明,您可以查看此WP教程。
步骤6.6 –从静态资源中删除查询字符串
GTMetrix和其他优化工具建议从CSS和JS中删除查询字符串,以改善这些元素的缓存。
前面提到的WordPress插件Speed Booster Pack是可以帮助您完成此任务的其他工具。有关更多特定信息,请参阅WordPress指南。
步骤6.7 –启用延迟加载
通常,打开网页时,所有内容都会立即加载,这称为eager loading。或者,可以将某些对象(例如图像)的初始化延迟到需要它们之前,这称为延迟加载。
最常见的做法是仅在从访问者的视点或屏幕上可见的情况下显示图像。
要利用此技术,您所需要做的就是安装并启用诸如Lazy Load或Rocket Lazy Load之类的插件。
步骤7 –保持WordPress安全
最后但并非最不重要的一点,为了拥有成功的WordPress网站,您必须加强其安全性。正如WordPress是世界上最流行的CMS一样,事实证明它也是被黑客入侵最多的。
但是,您可以做一些事情来保护您的站点免遭黑客攻击和其他恶意活动。
步骤7.1 –保持WordPress更新
拥有安全环境的最重要因素之一就是始终更新和使用最新版本的WordPress,主题和插件。
大多数更新包括安全性调整,漏洞修复程序,并防止它们在将来的版本中被利用。
黑客的一种常见做法是利用运行带有已知漏洞的过时WordPress版本的网页。
默认情况下,WordPress会在发布新版本时自动进行更新,但是,它可能并不总是有效,或者某些主机上的功能可能已被禁用。
通常,当新版本的WordPress到来时,您的仪表板顶部会显示一条通知。您也可以通过Dashboard-> Updates部分来更新主题和插件。

步骤7.2 –使用唯一的用户名和密码
Admin是在所有WordPress安装中默认设置的用户名。强烈建议对其进行更改,因为它将为您的登录凭据增加额外的安全性。
想象一下有人知道您的密码的情况,但是他们不知道用户名。
最终结果是该人仍将无法访问您的仪表板,因为他们不知道用户名。将值保留为admin可以使黑客的工作变得容易得多,因此应始终对其进行更改。
设置密码时,请确保包括数字,大写字母和特殊符号。如果您难以跟踪所有密码,则可以使用“上次通过”之类的工具来存储它们。
它将省去记住所有不同密码的麻烦,同时让您在密码难度上大吃一惊。
步骤7.3 –备份WordPress
对于任何网站而言,生成备份都是至关重要的任务。它不仅可以提高您的安全性,而且还可以为您提供一种在发生意外错误或问题时恢复站点的可靠方法。
您可以手动执行备份,也可以使用自动化。该手册的过程将涉及下载文件和WordPress网站的MySQL数据库。
但是,如果您发布了许多新帖子,进行了更改或管理了多个不同的网站,那么每次手动下载所有内容都会很麻烦。
此外,如今,大多数托管服务提供商都提供自动帐户备份。作为一种额外的安全措施,您可以使用WordPress插件每月,每周甚至每天自动执行备份。
他们将为您节省大量时间,还可以选择将备份的WordPress文件和数据库存储到远程位置(例如DropBox)。您可以使用以下插件:
- UpdraftPlus一个插件,能够将WordPress备份到远程位置并将其还原。
- BackUpWordPress是具有自动化功能的轻量级备份插件。它允许您排除某些文件夹,安排执行时间并支持几种不同的语言。
这些是您可以加强WordPress的一些基本步骤。有关更多安全提示和技巧,请参阅我们的有关如何保护WordPress的指南。
最新的WordPress教程
在此WordPress教程中,我们了解了此CMS的历史记录,结构以及WordPress托管的类型。简短介绍了仪表板,发布,插件和主题管理,涵盖了两种安装方法。
为了取得良好的开端,我们还概述了最关键的WordPress速度和优化技术,并提供了一些安全提示。
发稿猫 – 新闻营销 | 软文发稿 | 软文推广 | 新闻稿 | 软文营销
欢迎全网比价格、比效率、比稳定性!
转载必须以链接形式标明本文链接



